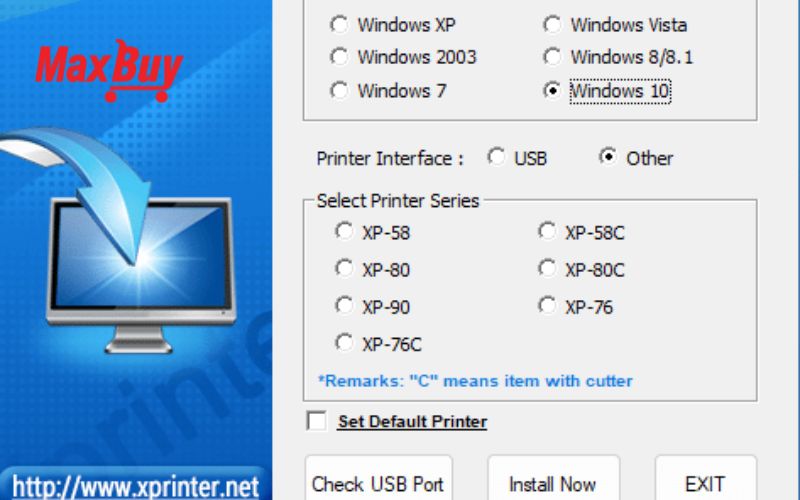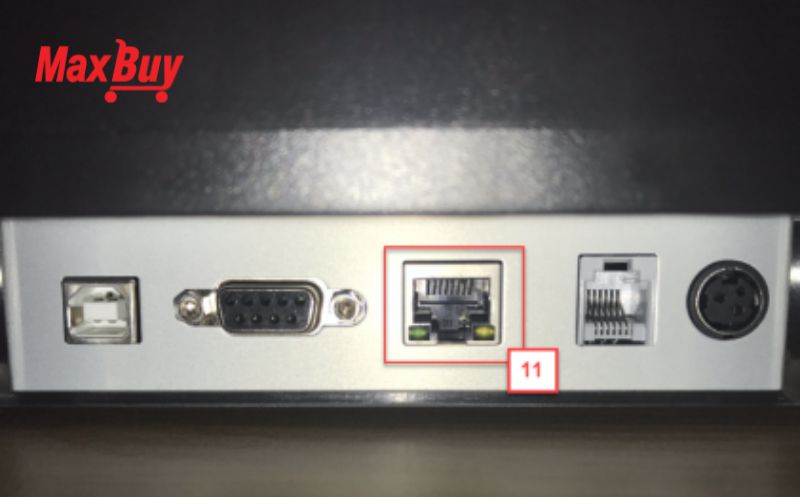Nếu bạn đang sử dụng máy in bill Xprinter và gặp khó khăn trong việc cài đặt, đừng lo! Hướng dẫn cài đặt driver máy in bill Xprinter dưới đây sẽ giúp bạn thực hiện nhanh chóng và dễ dàng. Việc cài đặt đúng driver là yếu tố quan trọng để máy in hoạt động ổn định, đảm bảo in hóa đơn một cách nhanh chóng và hiệu quả. Cùng theo dõi các bước chi tiết để tối ưu hóa hiệu suất làm việc với máy in của bạn.
Những bước cần chuẩn bị trước khi cài đặt driver cho máy in bill Xprinter K80
Trước khi bắt đầu quá trình cài đặt driver, bạn cần chuẩn bị một số bước cơ bản để đảm bảo việc cài đặt diễn ra suôn sẻ.
Máy in Bill Xprinter K80
Máy in bill Xprinter K80 hỗ trợ nhiều phiên bản hệ điều hành như Windows (XP, 7, 8, 10, 11), MacOS và Linux. Bạn cần xác định rõ hệ điều hành đang sử dụng để tải driver tương thích. Kết nối máy in với máy tính thông qua cổng USB. Hãy đảm bảo rằng máy in đã được bật nguồn và đèn báo sáng lên. Tải driver từ trang web chính thức của Xprinter hoặc sử dụng đĩa CD đi kèm (nếu có) để tải phiên bản driver mới nhất. Việc tải driver từ nguồn chính thống sẽ giúp tránh các lỗi phát sinh do phiên bản không tương thích. Kiểm tra cổng USB và dây cáp để đảm bảo cổng USB hoạt động tốt và dây cáp không bị đứt hoặc lỏng, tránh tình trạng mất kết nối trong quá trình cài đặt.
Hướng dẫn các bước cài đặt driver cho máy in hóa đơn Xprinter K80.
Dưới đây là hướng dẫn từng bước để cài đặt driver cho máy in bill Xprinter K80 trên hệ điều hành Windows:
Bước 1: Tải driver máy in Xprinter K80
Truy cập vào trang web chính thức của Xprinter hoặc tìm kiếm từ khóa "Xprinter K80 driver download” trên Google. Tìm đúng driver cho model máy in của bạn, nhấp vào liên kết tải về và lưu file cài đặt trên máy tính.
Bước 2: Giải nén file driver
Sau khi tải về, file driver thường có định dạng .zip hoặc .rar. Nhấp chuột phải vào file và chọn Extract Here hoặc Extract to folder để giải nén. Mở thư mục vừa giải nén, bạn sẽ thấy một file có tên setup.exe hoặc install.exe.
Bước 3: Cài đặt driver
Nhấp đúp chuột vào file setup.exe để bắt đầu quá trình cài đặt. Trên màn hình cài đặt, nhấn Next để tiếp tục. Lựa chọn ngôn ngữ (thường là tiếng Anh) và chọn Install. Quá trình cài đặt sẽ diễn ra trong vài phút và hoàn tất nhanh chóng. Khi quá trình cài đặt kết thúc, một thông báo "Cài đặt hoàn tất" sẽ xuất hiện.. Nhấn Finish để kết thúc.
driver-may-in-bill-xprinter
Bước 4: Thiết lập máy in làm mặc định
Sau khi cài đặt xong, bạn cần thiết lập máy in Xprinter K80 làm máy in mặc định. Vào Control Panel > Devices and Printers, tìm biểu tượng máy in Xprinter K80, nhấp chuột phải và chọn Set as Default Printer.
Bước 5: Kiểm tra máy in
Mở một file Word hoặc Excel, nhấn Ctrl + P để mở hộp thoại in và chọn máy in Xprinter K80 vừa cài đặt. In thử một hóa đơn để kiểm tra xem máy in hoạt động ổn định hay không.
Hướng dẫn thiết lập cấu hình cơ bản cho máy in bill Xprinter
Sau khi đã cài đặt driver, bạn nên cấu hình thêm để đảm bảo máy in hóa đơn hoạt động tốt nhất theo nhu cầu của bạn.
Cấu hình khổ giấy và cài đặt tốc độ in
Mở Control Panel > Devices and Printers, nhấp chuột phải vào máy in Xprinter K80 và chọn Printer Properties. Chuyển đến tab Advanced và chọn Printing Preferences. Tại đây, bạn có thể tùy chỉnh kích thước khổ giấy (thường là 80mm x 297mm) và tốc độ in. Để máy in hóa đơn nhanh hơn, hãy chọn High Speed.
Tùy chỉnh chế độ cắt giấy tự động
Máy in bill Xprinter K80 có tính năng cắt giấy tự động sau khi in xong. Để bật tính năng này, vào Printer Properties, chọn tab Device Settings và bật Auto Cutter. Tính năng này giúp hóa đơn được cắt gọn gàng, tiết kiệm thời gian và đảm bảo tính thẩm mỹ cho hóa đơn.
Cài đặt cổng kết nối cho máy in
Đảm bảo ổ nguồn hoạt động tốt
Đảm bảo máy in đang sử dụng đúng cổng kết nối. Mở Devices and Printers, click chuột phải vào biểu tượng máy in và chọn Properties.Tại tab Ports, chọn đúng cổng USB mà máy in đang kết nối (thường là USB001 hoặc USB002).
Lưu ý khi cài đặt máy in bill Xprinter K80
Để quá trình cài đặt diễn ra suôn sẻ, bạn cần lưu ý một số điểm quan trọng:
Kiểm tra phiên bản driver trước khi tải về để đảm bảo tương thích với hệ điều hành của bạn. Không nên cài đặt quá nhiều driver cho các dòng máy in khác nhau trên cùng một máy tính vì có thể gây xung đột. Trong quá trình cài đặt, nếu gặp thông báo lỗi như "Cannot find printer” hoặc "Driver not found”, hãy thử khởi động lại máy tính và máy in. Sử dụng nguồn điện ổn định cho máy in để tránh tình trạng chập chờn hoặc ngắt quãng khi in. Đảm bảo rằng các bản cập nhật Windows hoặc các phần mềm diệt virus không chặn driver máy in Xprinter K80.
Máy in bill Xprinter K80 giúp tối ưu công việc hiệu quả
Với hướng dẫn chi tiết trên, hy vọng bạn đã có thể tự cài đặt driver cho máy in bill Xprinter K80 một cách dễ dàng. Việc cài đặt đúng cách không chỉ giúp máy in hoạt động ổn định mà còn nâng cao hiệu suất in ấn, giúp công việc của bạn trở nên nhanh chóng và hiệu quả hơn. Hãy thực hiện ngay để tối ưu hóa trải nghiệm sử dụng máy in bill của bạn!